操作ガイド
- レジオンIDの入力
レジオン設定欄に取得済みのレジオンIDを入力します
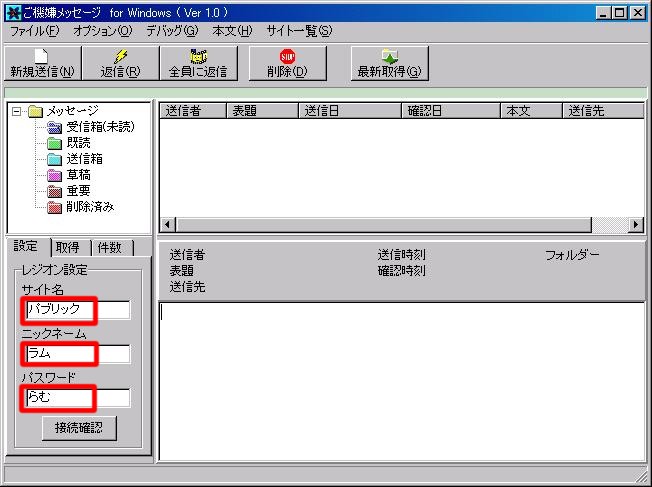
上記の例では
・サイト名 パブリック
・ニックネーム ラム
・パスワード らむ
を入力します
※ 入力するサイト名は正式名称である必要があります
(別名では接続できません)
- 接続確認
接続確認をクリックすると、正しいIDであれば下記のようにメッセージが表示されます
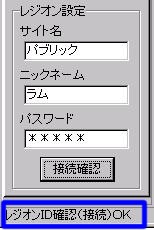
※ パスワード欄は自動的にマスク表示に変わります
- メッセージ送信開始
この状態でもうメッセージの送受信が可能です
新規送信ボタンをクリックすると送信画面がポップアップします
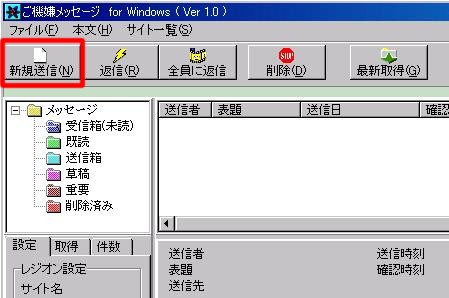
- 宛先入力
宛先を入力すれば、すぐに送信ができます
とりあえずテストとして自分に送ってみます

※ もし外部サイトの人に送る場合は、下記のような書式となります
(%は半角でも全角でも構いません)
※ またもし複数の宛先に同時に送りたい場合は、カンマ 区切りで複数の宛先を指定可能です
(カンマは 半角の , と 全角の 、 のどちらでも構いません)
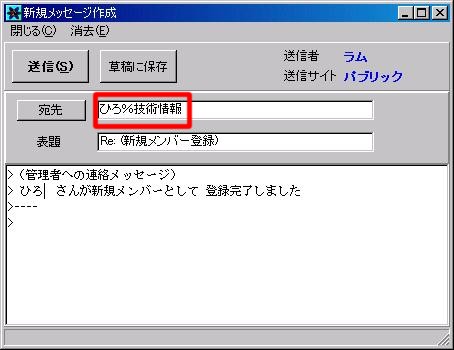
- 送信実行
送信 ボタンをクリックすると送信が行われます
送信を中止して記入した内容を保存したい場合は、草稿に保存 をクリックすると 草稿フォルダ(後述) に記入内容が記録されます
- 送信完了
無事に送信が完了すると、送信用画面は自動的に閉じてメイン画面に戻り、下記のような表示になります
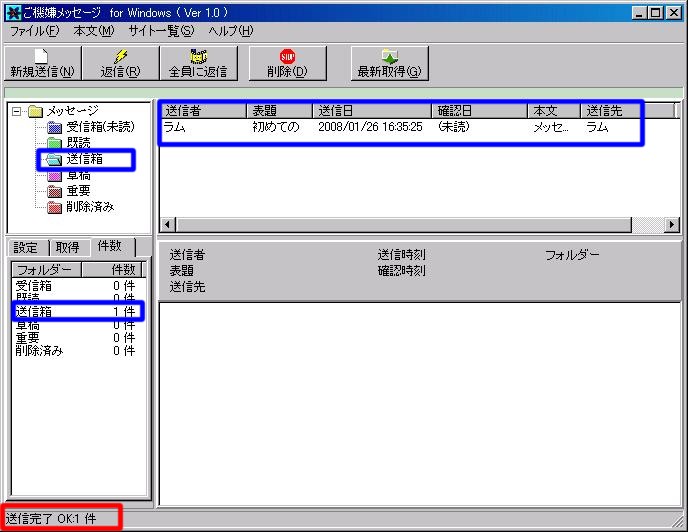
・フォルダ欄 (左上) 送信箱が選択されます
・一覧リスト (右上) 送信メッセージが1行で表示されます
・最下段 送信完了と送信件数が表示されます(送信先が複数の場合は、送信がうまく行った件数)
※ 送信直後は一覧リスト中の確認日欄(送信先の相手が読んだか否かを示す欄)は (未読) となっています
- 記事の取得(受信)
最新取得ボタンをクリックすると、自分に送信された記事の画面への取り込みが行われます
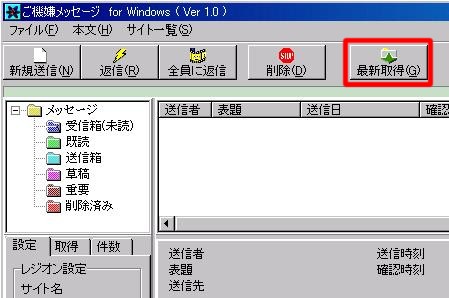
- 受信完了
記事が取り込まれると、画面は下記のように表示が切り替わります
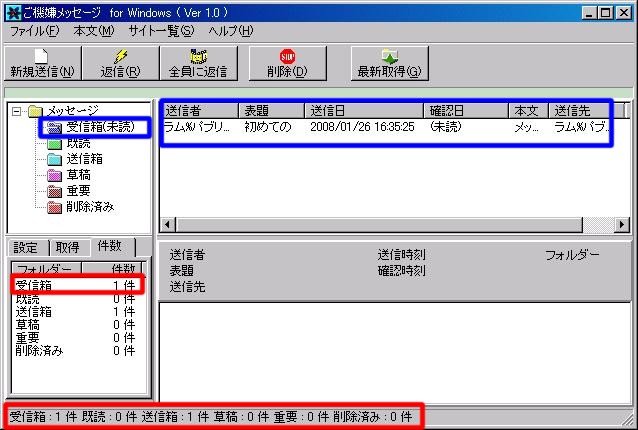
左上のフォルダ欄は、受信箱に切り替わり受信箱の中身が右上のメッセージ一覧にすべて表示されます
この時点ではまだメッセージを読んだ事にはなっていません
(確認日は未読になっています)
- メッセージを読む
メッセージ一覧の該当のメッセージ行をクリックするとメッセージの本文が、右下の本文欄に表示されます
同時に、確認欄に現在の日付時刻がセットされます
この日付時刻は送信者側に、受信者がメッセージを読んだ時刻ということで即座に伝わります

- 送信側での確認
自分で自分に送ったメッセージですが、送信箱を選択すると先ほどは (未読) となっていた確認日欄に 読んだ日付時刻がセットされているのがわかります
※ ただしこの日付時刻を確認する前に、最新取得ボタンをクリックしておく必要があります
(最新取得ボタンは、未読メッセージと同時にフィードバック情報(受信者が読んだ時刻を送信者に伝える)の取り込みも行います)
- メッセージの返信
メッセージを読んでいる状態で 返信 ボタンをクリックすると返信用の画面がポップアップ表示されます

送信用画面がポップアップ

- 全員に返信
同様に、全員に返信ボタンの場合は、メッセージの宛先全員に送信する画面となります
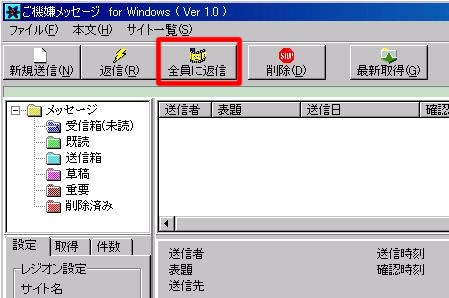
- 送信先リスト
新規メッセージ作成(送信用)画面中の 宛先 をクリックすると過去に送信した宛先の一覧が表示されます

送信先リスト
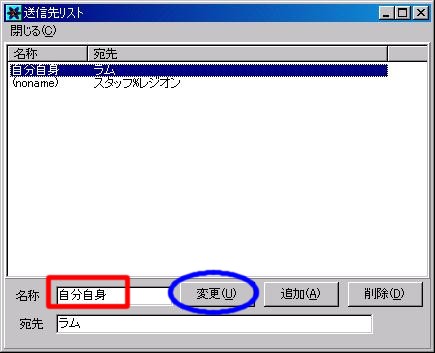
この送信先リストの各行の名称は最初は皆 (noname) となっていますが、変更ボタンにより 適当な名称に変更することができます
この送信先リスト内の宛先を利用するためには、該当の行を 選択した状態で Enter キーを押下する、もしくはダブルクリックします
( => 新規メッセージ作成画面の宛先欄に該当の宛先がセットされます )
- メッセージの削除
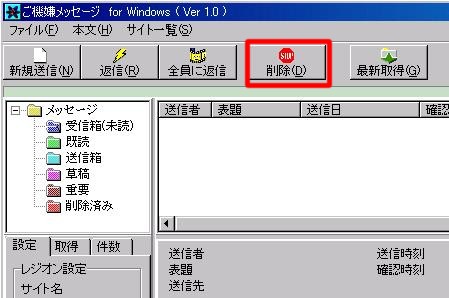
メッセージを選択した状態で、削除 ボタンをクリックするとメッセージは削除フォルダに移ります
この時点ではメッセージはまだ削除フォルダ中にあり、メイン画面を終了した時点で実際に削除が行われます
- フォルダの説明

左上のフォルダには以下の機能があります
(1) メッセージ
クリックすると全てのメッセージが一覧表示されます
(2) 受信箱(未読)
取得したメッセージはまずここに配置されます
読むと自動的に 既読フォルダ に移ります
(3) 既読
受信箱(未読)のメッセージを読むとこちらに移ります
(4) 草稿
新規メッセージ画面で 草稿に保存 するとこのフォルダに入ります また、存在しない宛先を指定して送信が失敗した場合もこのフォルダに入ります
再び送信する場合には、メッセージ行の上でポップアップメニューから再送信を選択します
(5) 重要
特別な機能はありません
このフォルダに配置するには、メッセージ一覧中の該当記事の上で右マウスクリックによるポップアップ画面のフォルダ移動 で移す必要があります
(6) 削除済み
削除したメッセージがここに入ります
復活するには、上記の ポップアップ画面で別のフォルダに移す必要があります
各フォルダをクリックすると、格納されているメッセージが右側のメッセージリスト一覧に一覧表示されます
- 左下の各種設定エリア
・設定タブ
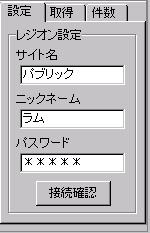
メッセージ送受信するための レジオンID を指定します
接続確認は1回行えば次回からは確認する必要はありません
※ ご機嫌メッセージ for Windows Ver1.00 では設定できるレジオンIDは一つのみです
・取得

定期的(自動的)に最新取得を行うための設定です
停止にチェックが付いていれば、自動取得は行われません
取得時にメッセージをサイトに残す にチェックが付いている場合は、メッセージを取得した場合でも、WEBサイト上に受信メッセージがそのまま残ります( WEBサイト上でブラウザでも確認したい時など)
・件数

フォルダ別の件数一覧が表示されます
この一覧中の該当行をクリックしても該当フォルダの内容がメッセージ一覧リストに一覧表示されます
- サイト一覧
メニューの サイト一覧 − 取得 により公開されているサイトの一覧を取得することができます(本文欄に表示されます)
※ サイト一覧は、レジオンIDを設定しておかないと取得できません
※ 表示される公開サイトの一覧は、接続するサイトにより異なる場合があります( サイトの信頼度などの設定により )
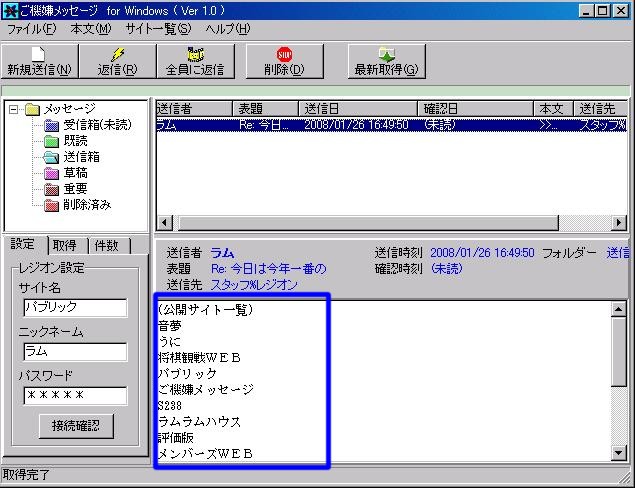
★ 疑問点、要望事項などがあれば、 製作者%ご機嫌メッセージ までご連絡ください
|